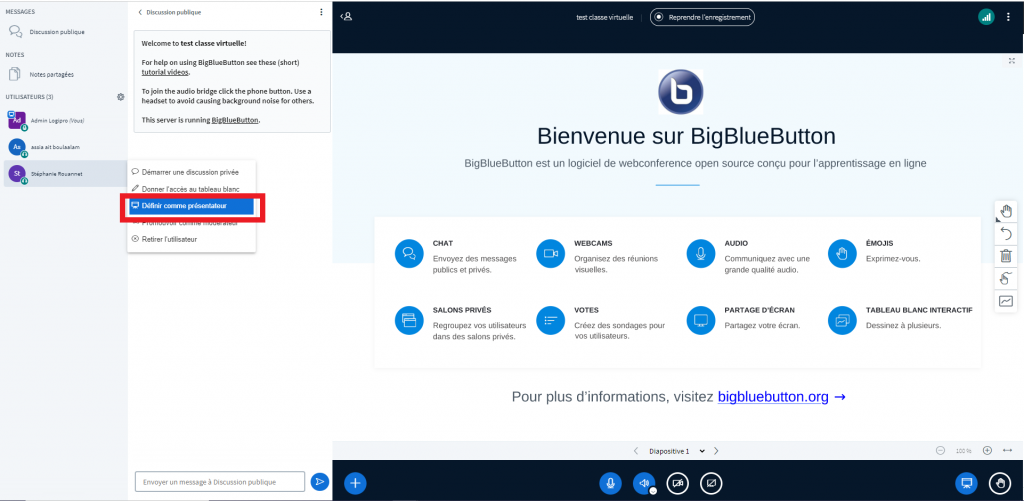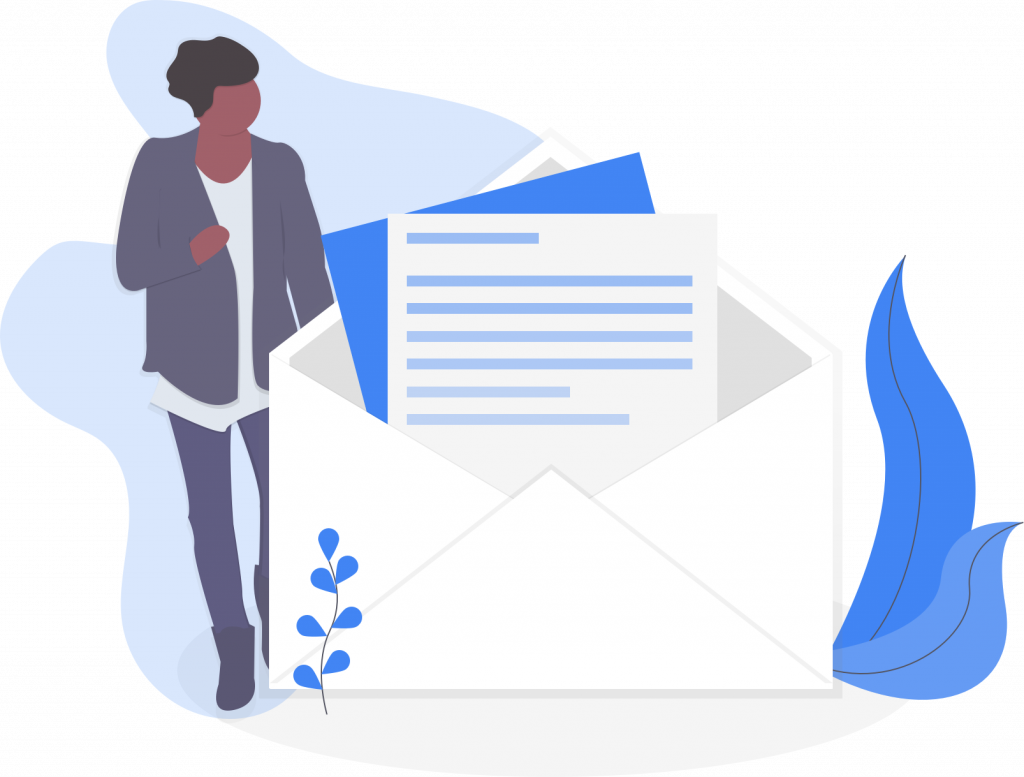Au sein de sa formation, l’apprenant peut être amené à assister à des classes virtuelles. Le logiciel de visioconférence utilisé avec la plateforme Agora Infinity est BigBlueButton.
Lancez une classe virtuelle
Nous vous préconisons d’utiliser le navigateur Chrome.
Rentrez votre nom dans le champs dédié puis cliquez sur « Démarrer »
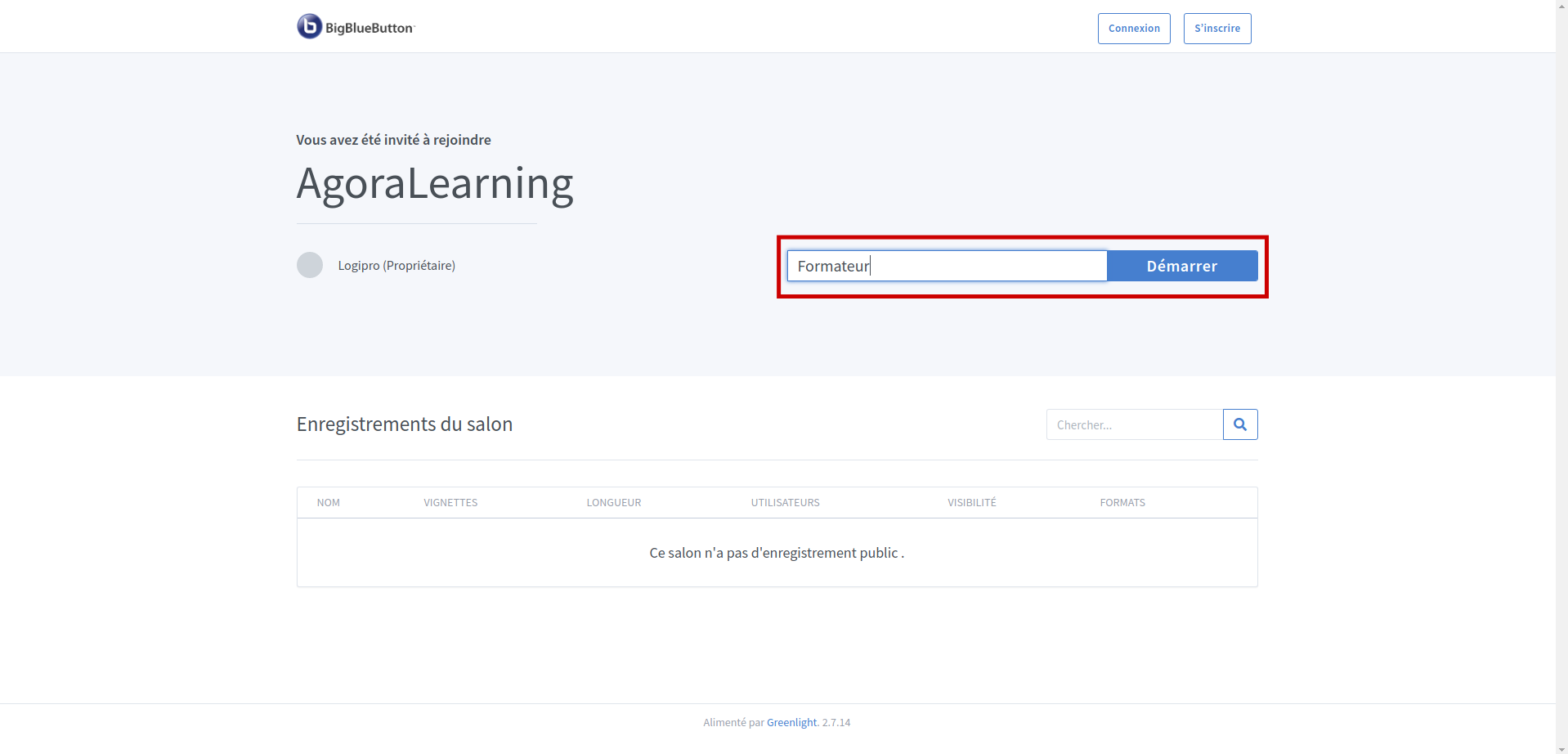
Choisissez si vous voulez écouter uniquement la classe virtuelle (Écoute seule) ou participer (Microphone). Ces choix sont modifiables au cours de la séance.
Si vous avez choisi le micro, vous serez invité à le vérifier.
Vous arrivez sur votre classe virtuelle. Nous allons faire le tour des outils à votre disposition.
Liste des utilisateurs
La liste des participants se trouve à gauche de votre écran.
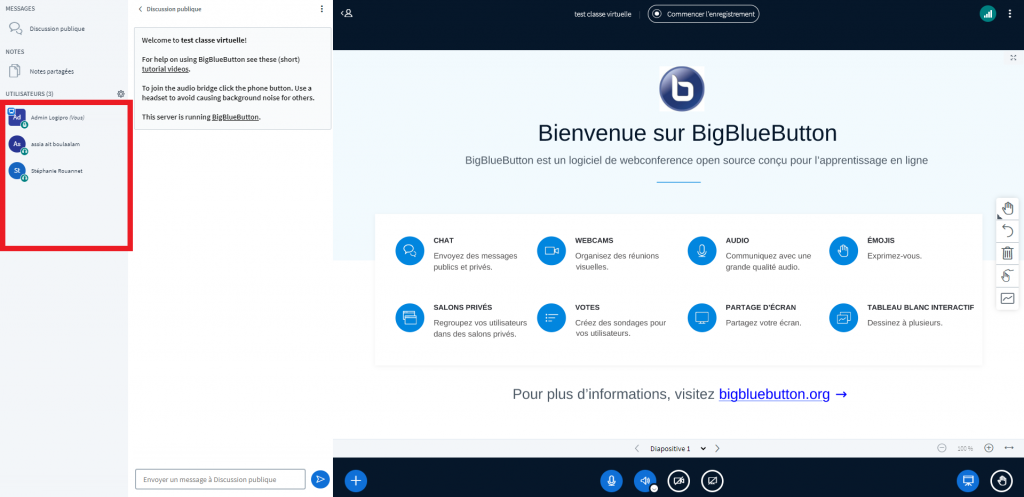
Chat
Un chat public et un chat privé se trouvent entre la liste des participants et l’écran partagé. Vous pouvez sauvegarder la discussion à la fin de votre classe virtuelle. (menu 3 points sauvegarder, copier, effacer)
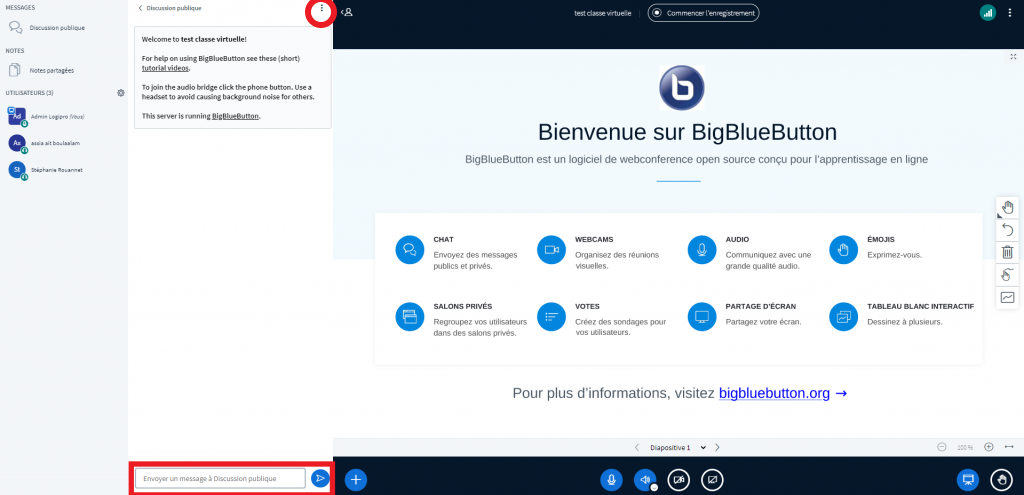
Notes partagées
Tous les participants peuvent prendre des notes qui seront visibles par tous. Vous pourrez les exporter en format texte.
- Cliquez sur Notes partagées
- Tapez votre texte à droite, Vous pouvez exporter les notes en format texte. Pensez à le faire avant de quitter la classe virtuelle, pour éviter de perdre vos notes.
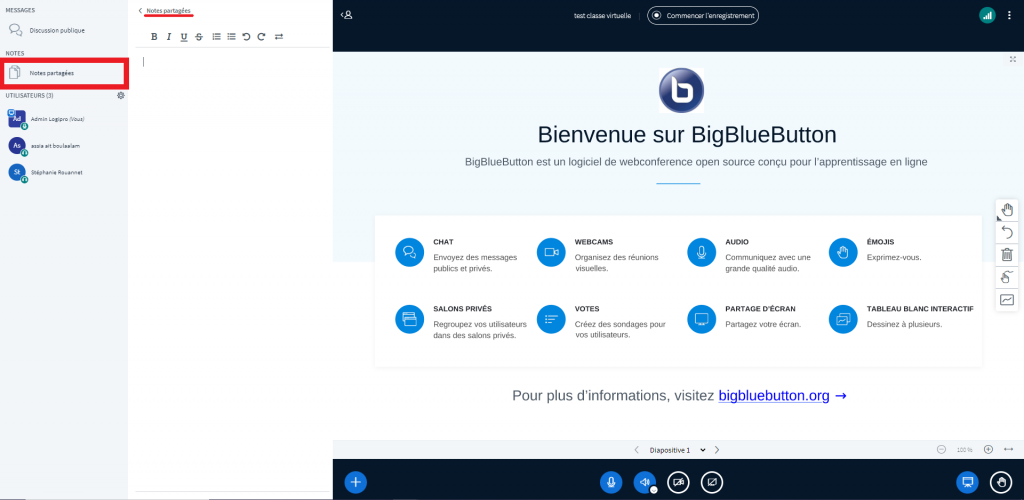
Activer/désactiver le micro, Activer/désactiver la caméra
Si vous avez choisi de vous connecter à la classe virtuelle en écoute seule, vous pouvez rejoindre l ’audio à tout moment en cliquant sur l’icône téléphone. Idem si vous avez un problème de micro vous pouvez cliquer sur le téléphone et utiliser un autre micro.
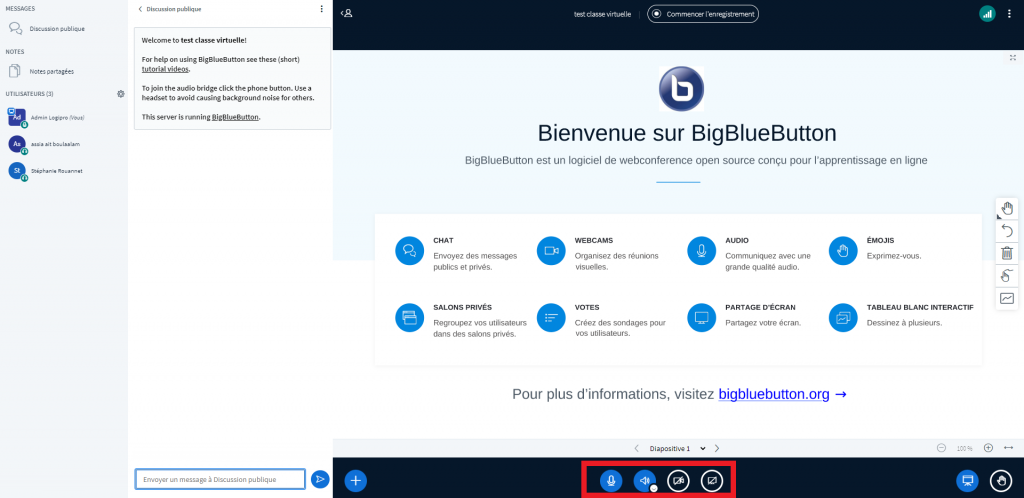
Si vous rencontrez des difficultés à accéder à l’audio, nous vous invitons à vérifier vos paramètres audio ainsi que les autorisations (via le cadenas en haut à gauche à côté de l’url).
Activer/désactiver son partage d’écran
Avant de pouvoir partager votre écran, vous devez être présentateur. Appuyez sur « + » pour devenir présentateur. Un icône d’écran apparait alors en bas à droite. Ensuite, choisissez la fenêtre que vous souhaitez partager ou tout votre écran. Cette fonctionnalité demande beaucoup de bande passante. Pensez à utiliser Google chrome si celui-ci se coupe inopinément.
- Attention ! Si vous n’avez pas 2 écrans pour le partage d’écran sur Big Blue Button il faut réduire la fenêtre ou changer d’onglet sinon vous allez avoir un effet miroir (Recopie de la classe virtuelle en infini )
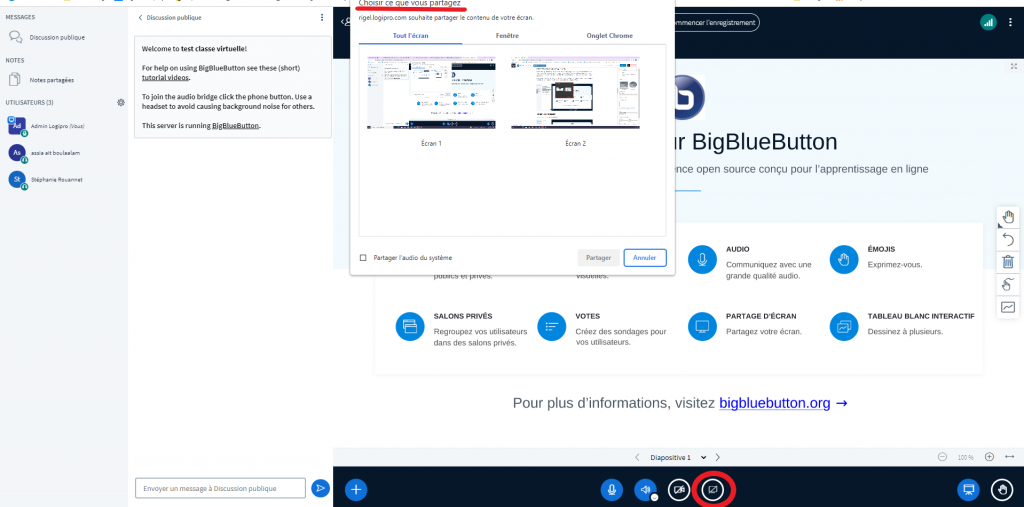
Partager une présentation
Cliquez sur « + » puis Charger une présentation.
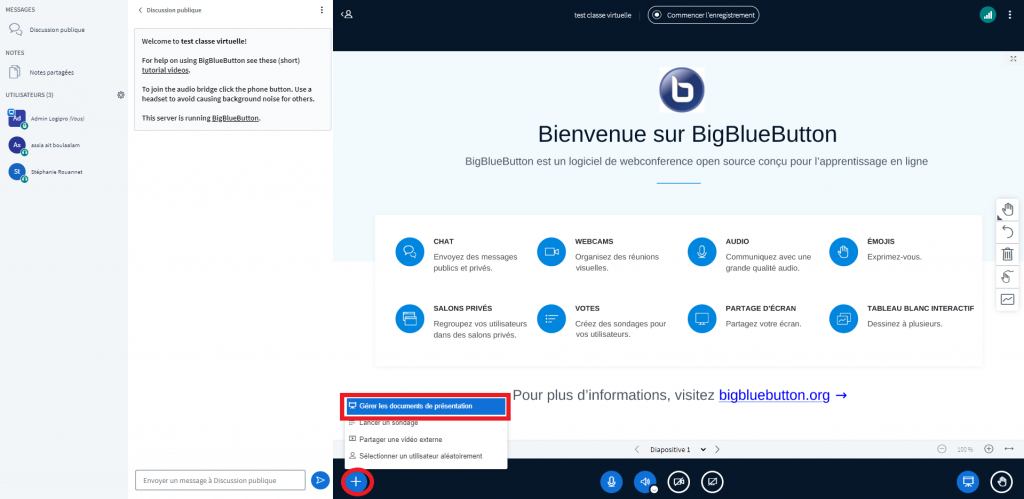
Une nouvelle fenêtre s’ouvre, glissez-déposez votre fichier et cliquez sur Télécharger.
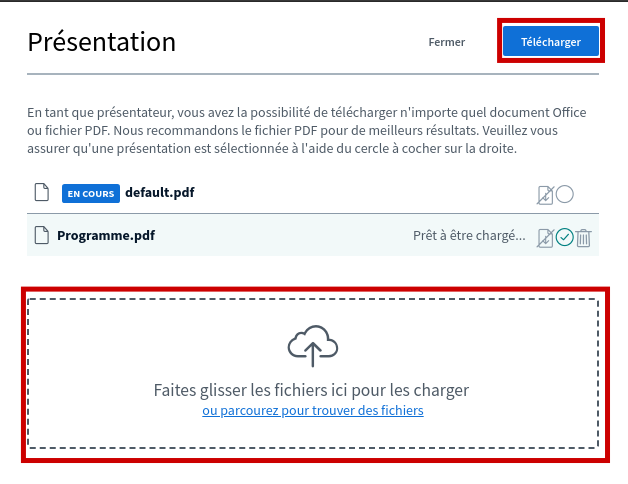
Patientez le temps de la conversion et vous reviendrez sur la fenêtre de base de BBB. Vous pouvez changer de page, zoomer (molette de votre souris), lancer le plein écran.
Tableau blanc
Vous disposez d’outils de tableau blanc virtuel à droite de votre écran : Le mode multi-utilisateurs permet à plusieurs participants d’écrire en même temps.
De haut en bas, les outils sont : texte, crayon, formes géométriques. Annuler la dernière annotation. Effacer toutes les annotations. Mode multi-utilisateurs.
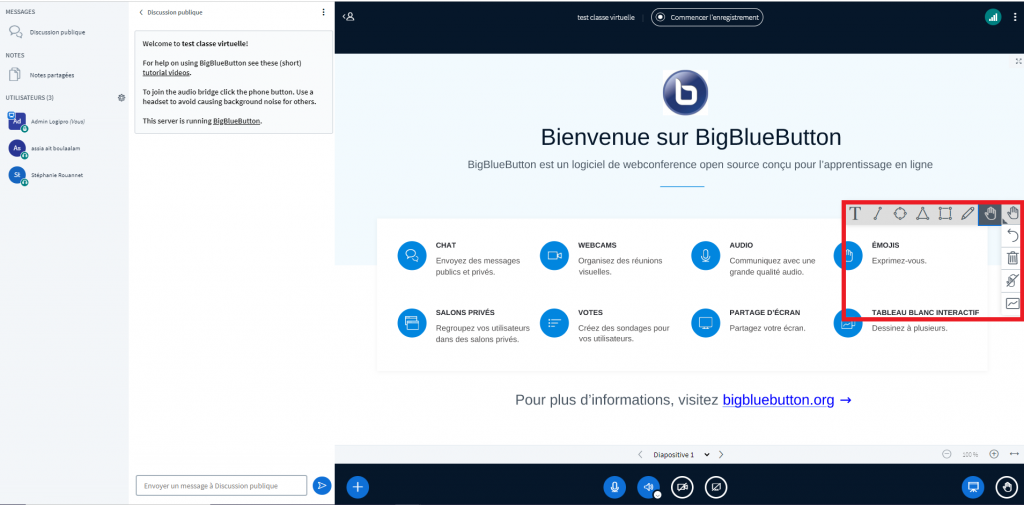
Sondage
Cliquez sur « + » puis choisissez Lancer un sondage. Posez votre question à l’oral ou sur l’outil de discussion, puis sélectionnez le type de sondage désiré.
Lorsque les étudiants ont répondu, cliquez sur « Publier les résultats ». Les résultats s’affichent.
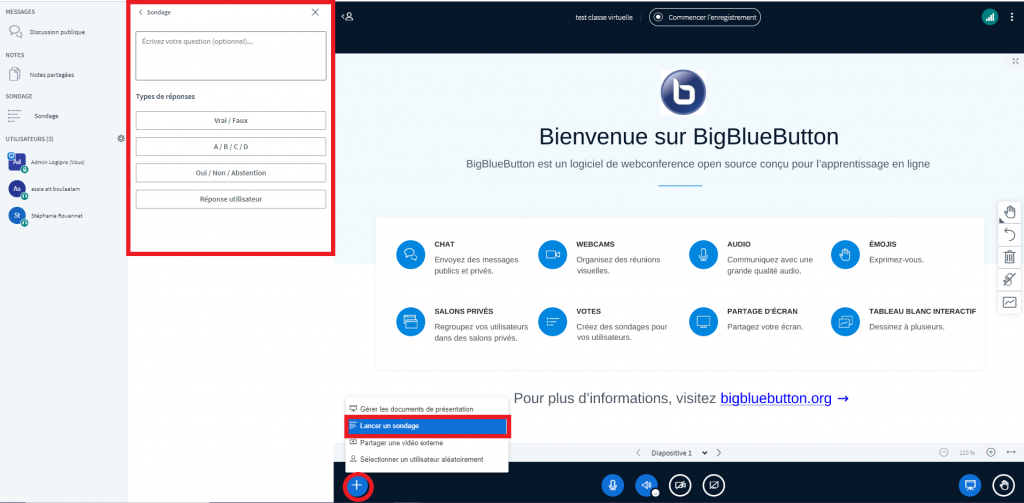
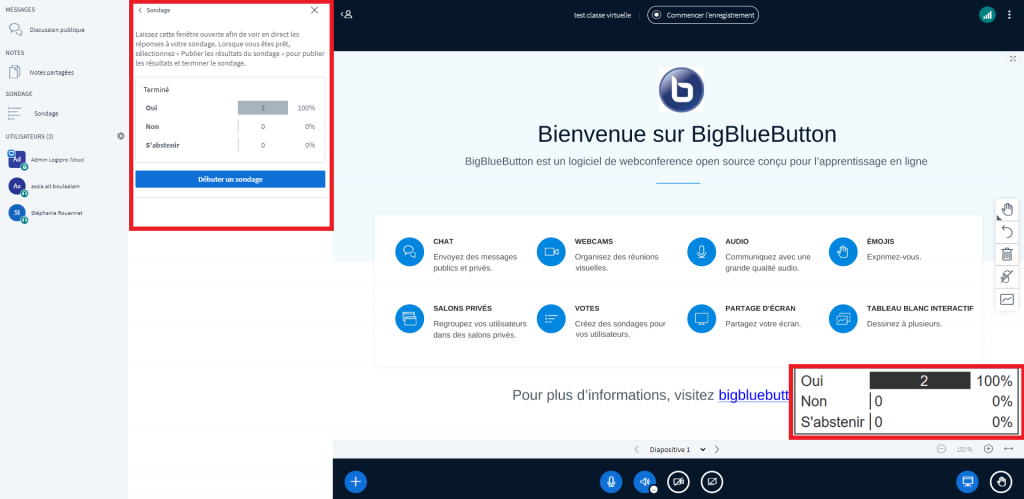
Enregistrement de la classe virtuelle
Vous pouvez enregistrer une classe virtuelle ou un bout de classe virtuelle ….
- Attention ! Arrêtez bien l’enregistrement en cliquant sur le bouton rouge avant de quitter la classe virtuelle afin de bien sauvegarder l’enregistrement. Si vous quittez la classe virtuelle sans arrêter l’enregistrement votre classe virtuelle ne sera pas enregistrée … Cliquez bien sur mettre fin à la réunion (Cf Image 2 )
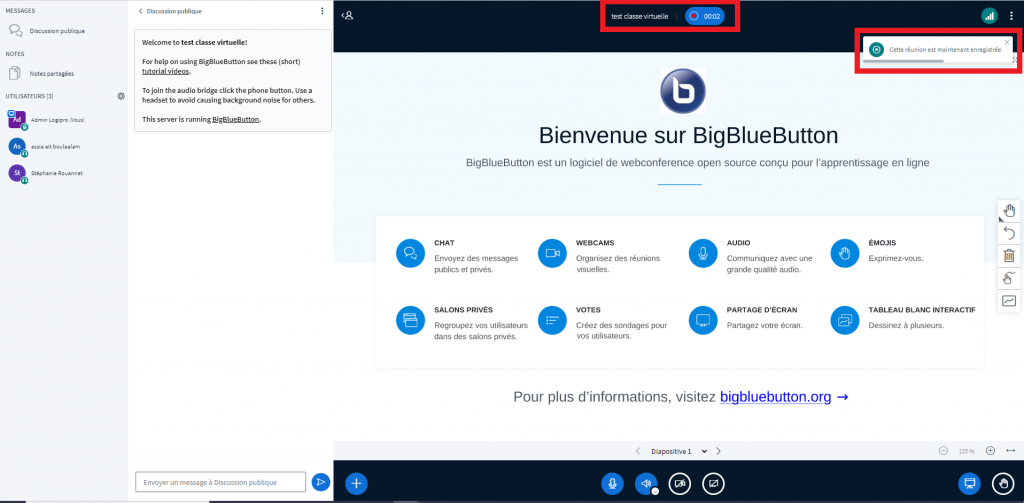
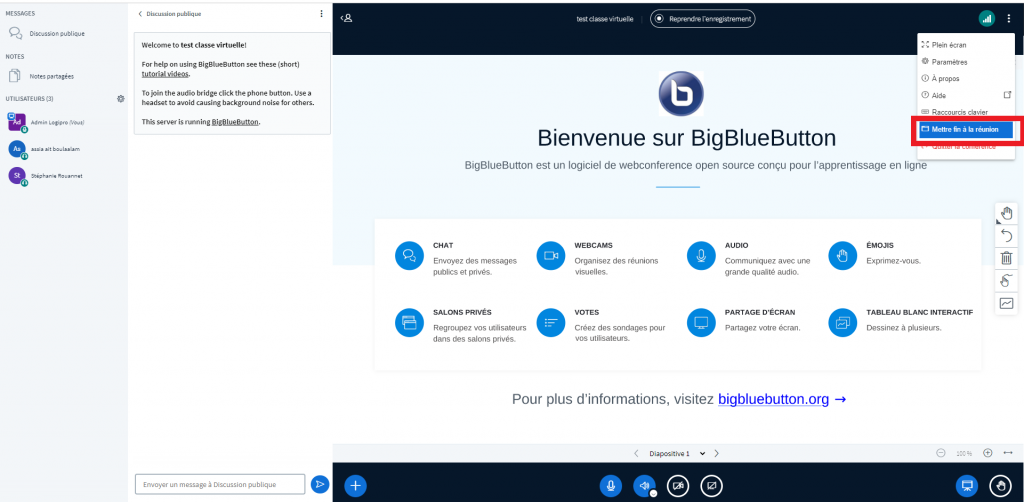
Présentateur et modérateur
Quand vous lancez une classe virtuelle dans votre salle, vous êtes présentateur. Vous avez des droits spécifiques comme enregistrer la session, partager des documents ou votre écran. Si vous souhaitez qu’un autre participant accède à ces fonctions vous devez le définir comme présentateur. Pour cela, cliquez sur son nom puis « Définir comme présentateur ». Vous pouvez définir des modérateurs qui peuvent mettre en sourdine et donner le rôle de présentateur.