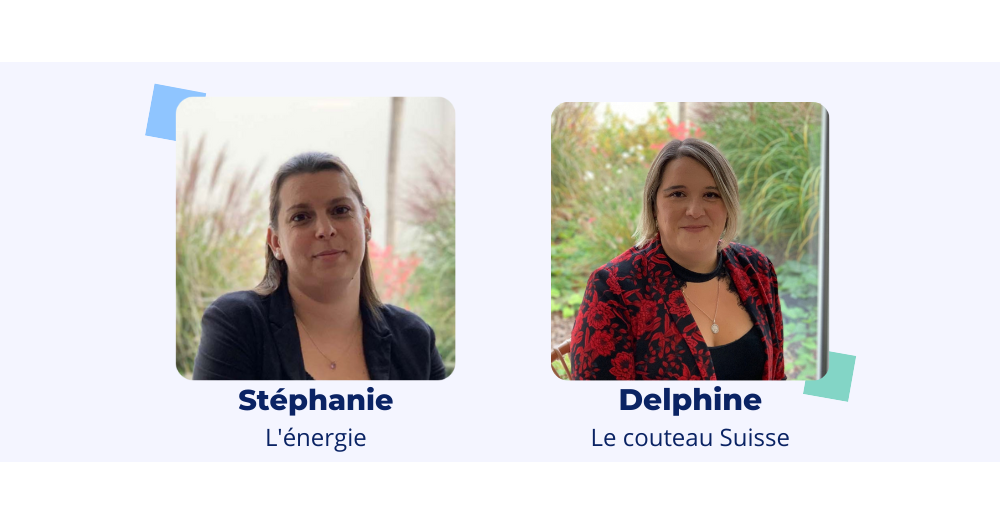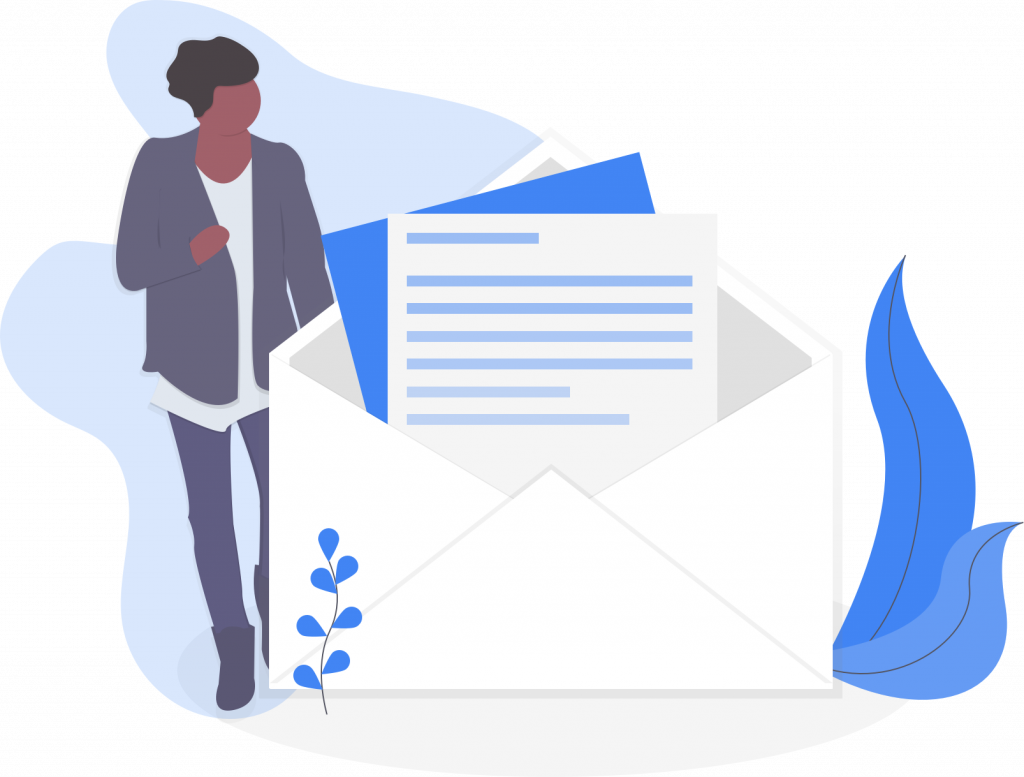En tant que formateur, voici venu le moment tant attendu de création de parcours de votre formation. Cette partie vous donnera des explications claires et simples de toutes les options qui s’offrent à vous afin de créer du contenu intéressant et dynamique pour vos apprenants.
Présentation des parcours
Pour créer un parcours, allez dans “Créez” et dans “Parcours”. La liste de tous vos parcours apparaîtra sur votre écran. Cliquez sur “Créer un parcours” en haut à droite. Remplissez les champs correspondants : Nom de votre parcours, description.
Vous pouvez choisir de rendre votre parcours accessible à toutes les personnes qui ont le droit d’auteur sur le logiciel, ou inversement. Alors, seuls les administrateurs et collaborateurs pourront voir votre parcours.
Enfin, vous pouvez activer la complétion des éléments pour vos parcours.
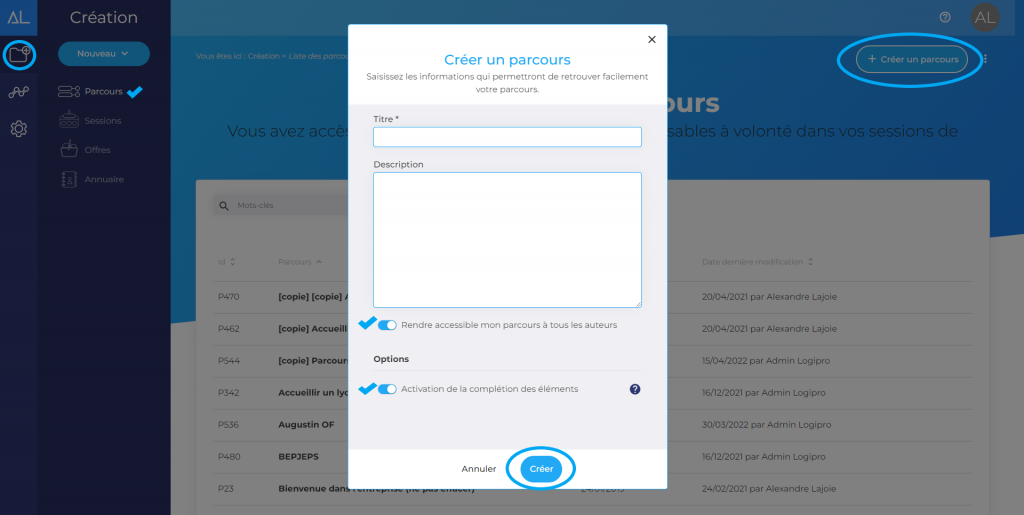
- La complétion, qu’est-ce que c’est ? L’activation des complétions vous permet de vous assurer que vos apprenants suivent les activités les unes à la suite des autres. Ainsi ils auront vu toute la formation à la fin du parcours. Cela vous permettra également de voir rapidement où vous apprenants ont arrêté la formation dans le suivi statistique. Sans complétion l’apprenant peut regarder le 1er module puis le dernier, et revenir au 2e,….
Une fois toutes ces informations complétées, vous pouvez cocher sur “Créer”.
Gestion des séquences
Votre parcours peut être diviser en séquences. Elles permettent de catégoriser et regrouper différents éléments du parcours qui correspondent aux activités des apprenants. Il est important de commencer par nommer votre séquence et éventuellement lui donner une description. Vous pouvez, si vous le souhaitez, ajouter une image pour illustrer votre séquence.
- Attention: vous ne pouvez pas déplacer une séquence ni même ajouter une séquence entre deux autres. Les nouvelles séquences se rajoutent à la suite du parcours. Vous ne pouvez pas non plus décaler une activité d’une séquence à une autre.
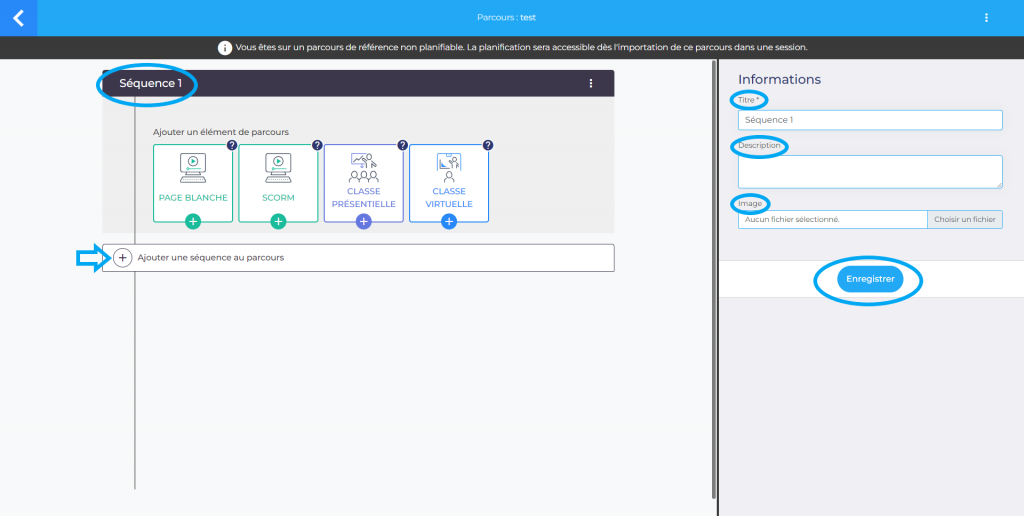
Pages Blanches
Une fois votre séquence identifiée, vous allez pouvoir y ajouter différents éléments de parcours. Tout d’abord, vous avez la page blanche.
Vous allez pouvoir ajouter du contenu sur cette page blanche grâce à l’éditeur situé dans la colonne de droite. La page blanche apparaît donc vide, comme son nom l’indique. Libre à vous maintenant de créer le contenu qui vous intéresse (texte, images, vidéos…).
- Attention: aucun suivi statistique, aucun résultat sur la page blanche. Voyez la plutôt comme un complément d’informations et non un module elearning.
On pourrait comparer cette page blanche à un fichier Word par exemple. De nombreuses options personnalisables sont disponibles. Vous pouvez ensuite revenir à votre parcours.
Il est important maintenant de renseigner la durée estimée pour accomplir cette activité. Vous pouvez aussi ajouter des fichiers à télécharger à votre activité si besoin.
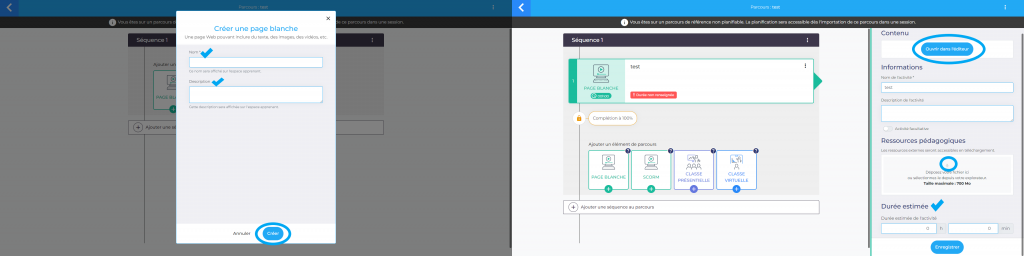
Module SCORM
La deuxième option qui s’offre à vous dans la création d’une séquence, c’est l’insertion de modules SCORM. Ils correspondent à des modules de formation que vous avez créé sur un outil auteur, compatible au format SCORM.
N’hésitez pas à lire l’article de notre blog pour aller plus loin.
Il vous suffit de récupérer votre fichier au format Scorm et de les télécharger.
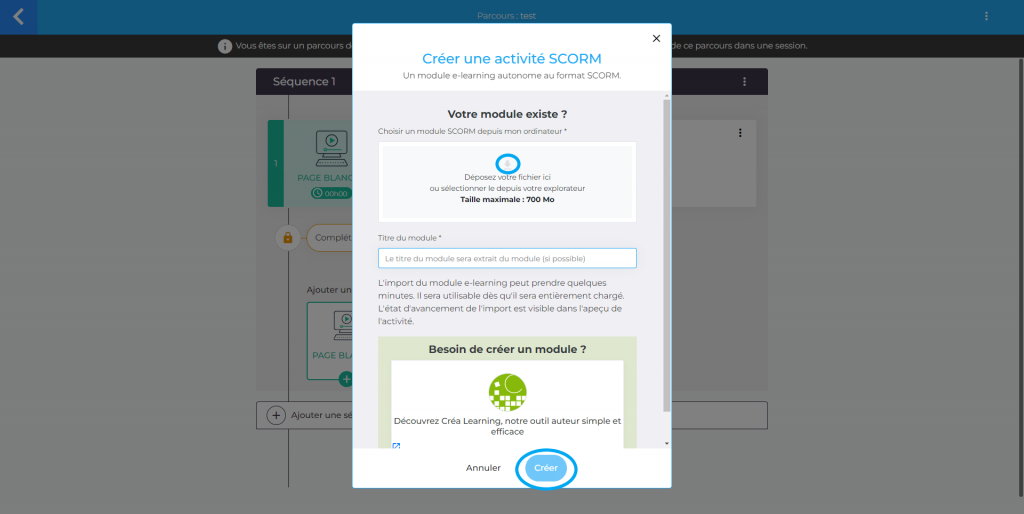
- Besoin de créer un module au format SCORM ? Nous disposons d’un outil auteur simple et efficace nommé Créa Learning. Il vous permettra de créer votre contenu de formation avant de l’insérer sur la plateforme Agora Infinity.
Une fois tous vos modules ajoutés, le logiciel vous indiquera s’ il y a des défauts.
Classe Présentielle
Imaginons maintenant que vous souhaitiez créer une nouvelle séquence pour vos activités pratiques.
A l’intérieur de celle-ci, on retrouvera la plus classique : la classe présentielle. Autrement dit, la rencontre physique entre le formateur et les apprenants. Il vous faudra remplir toutes les informations concernant la classe présentielle (le descriptif et l’adresse du lieu).
Pour terminer le processus de création de la classe présentielle, n’oubliez pas d’indiquer dans le menu à droite le nom du formateur ainsi que la durée de la classe.
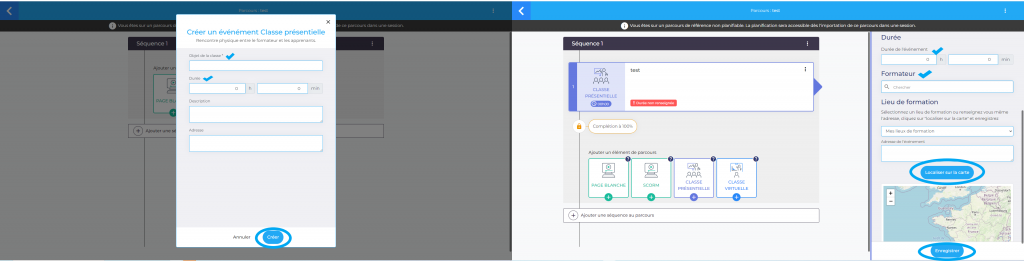
Classe Virtuelle
Parmi les autres classes disponibles, on retrouve la classe virtuelle, appelée plus communément la visioconférence. Comme pour la classe présentielle, mentionnez toutes les informations sur cette classe, et à l’inverse de l’adresse postale, l’url de la classe virtuelle.
- Par défaut le logiciel Agora Infinity vous est fourni avec le logiciel Big Blue Button, logiciel de visioconférences. Bien entendu, vous pouvez utiliser un autre logiciel si vous le souhaitez.
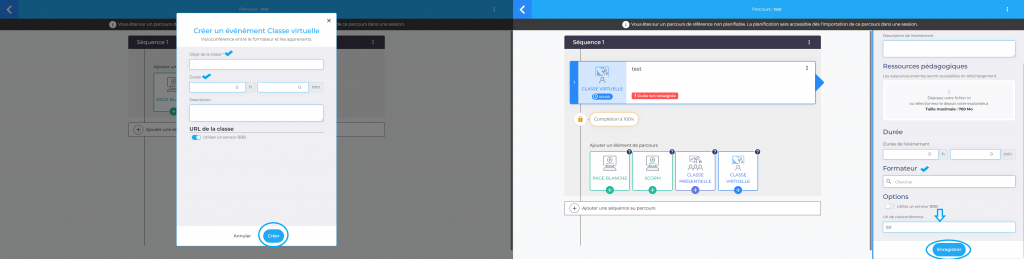
Lier un Formateur
Afin de lier un formateur dans les événements « classe présentielle » et « classe virtuelle », il vous faudra remplir le champs « formateur» dans le panneau de l’événement choisi.
Un seul formateur peut être lié à un événement. Dans le cas où il y aurait plusieurs formateurs, il faudra alors créer plusieurs événements les uns à la suite des autres (Exemple: classe virtuelle 1 de 9h à 10h avec Formateur 1, classe virtuelle 2 de 10h à 11h avec formateur 2 etc…). Si 2 formateurs doivent participer à la même classe virtuelle, vous devrez en inscrire un en tant qu’apprenant.
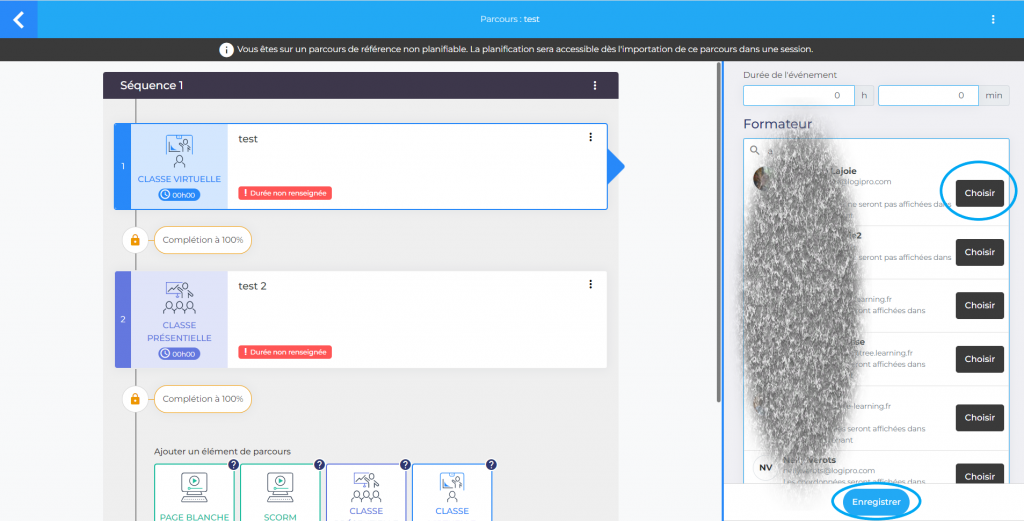
Lier un responsable administratif et pédagogique
Lors de la création d’une « Session », vous devez remplir les champs suivants :
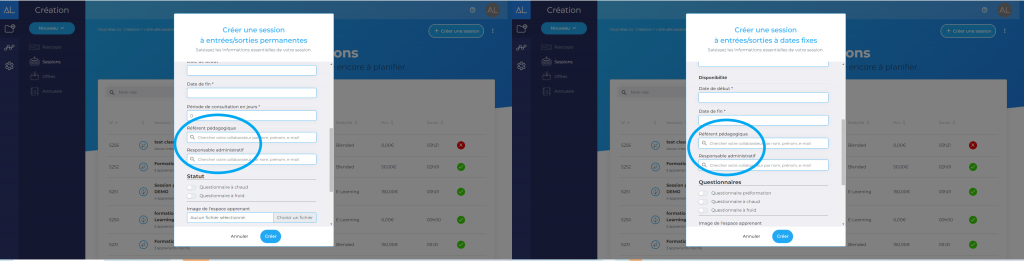
- Responsable Pédagogique (responsable de la formation)
- Responsable Administratif
Selon son rôle, le responsable recevra par exemple les conventions de formation, les contrats et autre documents administratifs.