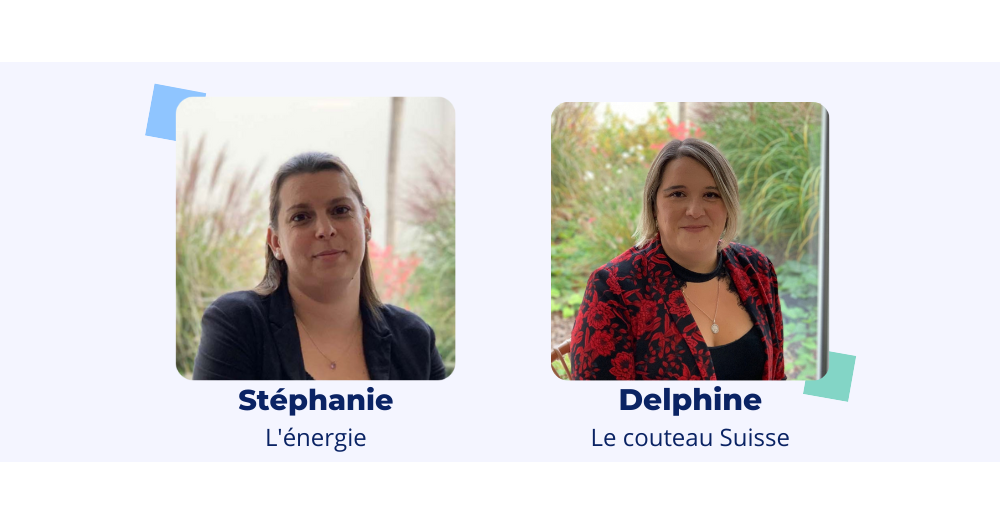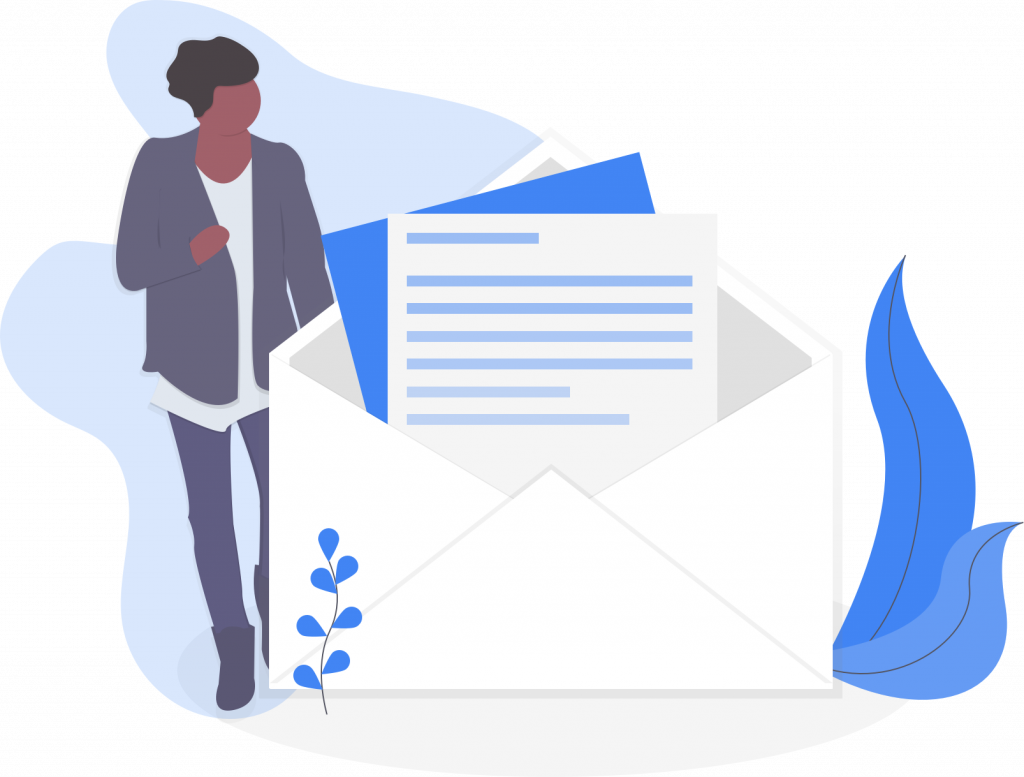Modifier un parcours
Dans “Créez”, allez dans “Parcours” et sur la liste des parcours, sélectionnez celui que vous voulez modifier. Vous pouvez modifier soit le programme de formation, soit le parcours lui-même en cliquant sur “ouvrir l’éditeur de parcours”.
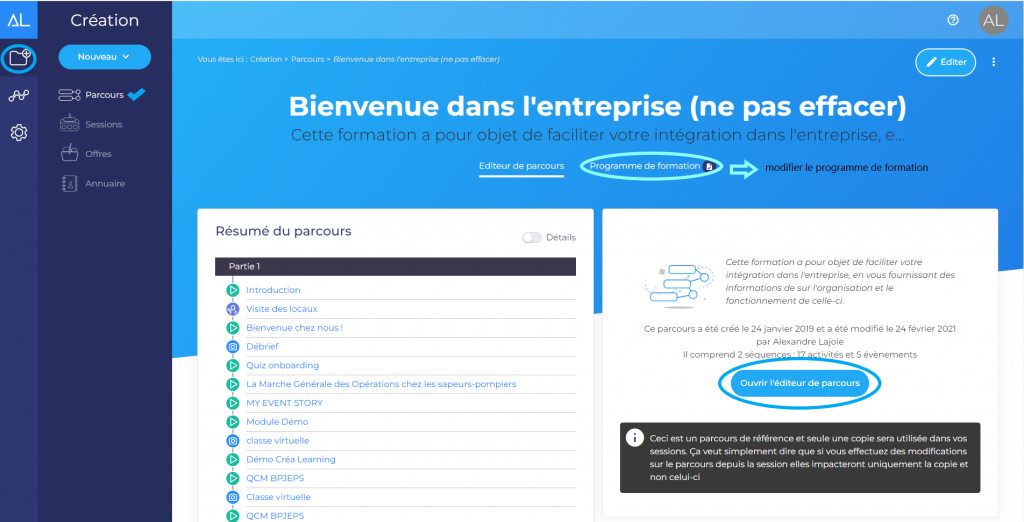
Voici vos possibilités :
- Déplacer vos différents éléments de parcours à l’intérieur d’une même séquence (cliquez et glissez l’élément à l’endroit souhaité)
- Supprimer des éléments de parcours en cliquant sur le menu trois points de l’activité ou la séquence (toute suppression est définitive)
- Ajouter des nouveaux éléments de parcours ou de nouvelles séquences
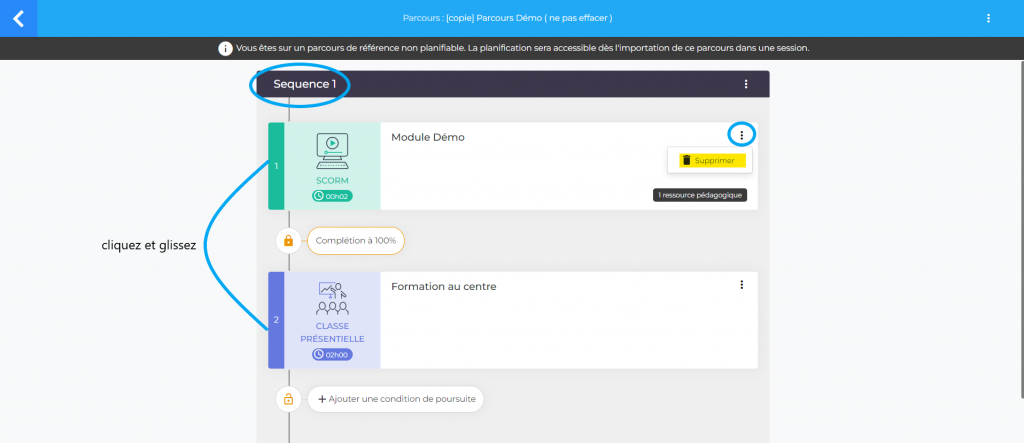
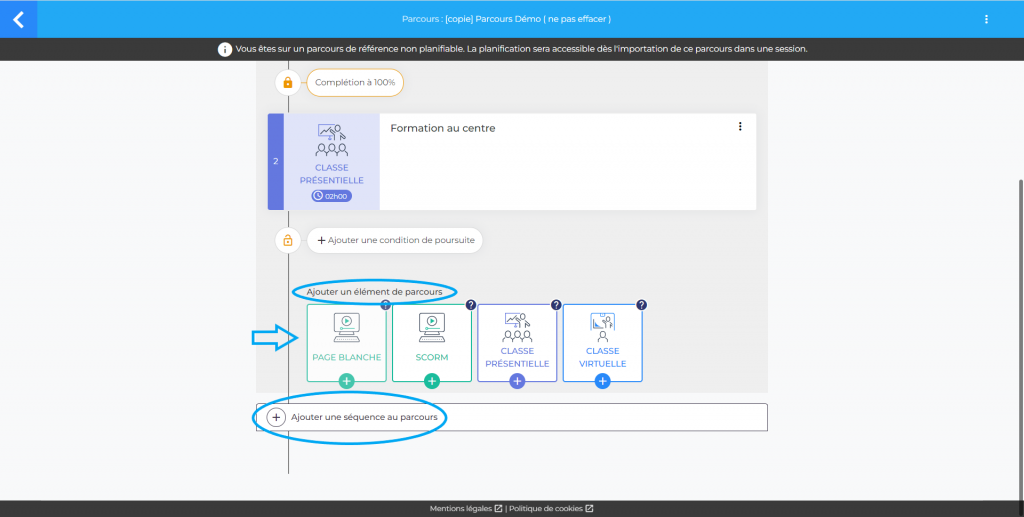
- Sachez qu’en cas de modification d’un parcours déjà utilisé dans une session, celui-ci ne sera pas modifié. Les modifications prendront effet pour les sessions créées après la modification du parcours.
Condition de poursuite
Entre chaque séquence, vous avez certainement dû voir apparaître des petits cadenas, avec “Complétion à 100%”. Ils vous permettent de mettre des conditions de poursuite entre chaque activité et séquence. Cliquez sur le stylet pour modifier les conditions de passage entre chaque élément.
Par exemple, si vous souhaitez indiquer au logiciel qu’il faut avoir vu tous les grains (pages) d’un module pour passer au suivant, cochez « Élément précédent complété à 100%”. Vous pouvez également indiquer une contrainte de temps à passer sur une activité avant de passer à la suivante.
Vous pouvez aussi faire le choix de ne mettre aucune condition de poursuite, vos apprenants pourraient alors commencer par l’activité ou séquence qu’ils souhaitent, et y passer le temps qu’ils veulent. L’intérêt de mettre des conditions de poursuite est que l’apprenant peut suivre le cheminement logique de la formation.
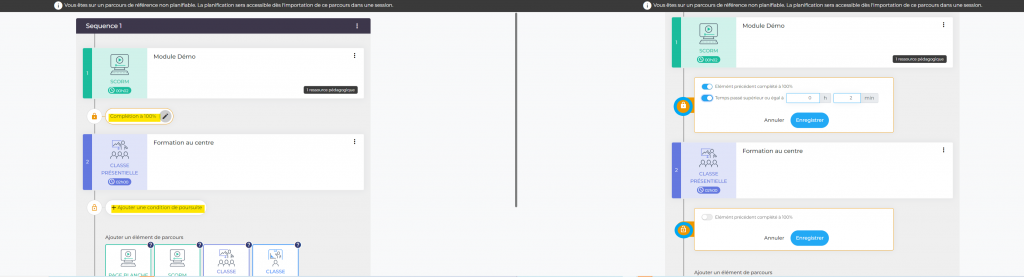
Dupliquer ou supprimer un parcours
Dans “Créez”, allez dans “Parcours” et sélectionnez le parcours à dupliquer en cliquant sur les trois points à droite du parcours. Vous trouverez l’option “dupliquer”. Une nouvelle fenêtre s’ouvre, il vous faudra d’abord renommer celui-ci. Vous pourrez ensuite ouvrir l’éditeur de parcours et effectuer les modifications que vous souhaitez. Pour supprimer le parcours, cliquez sur les trois points et choisissez “Supprimer définitivement”.
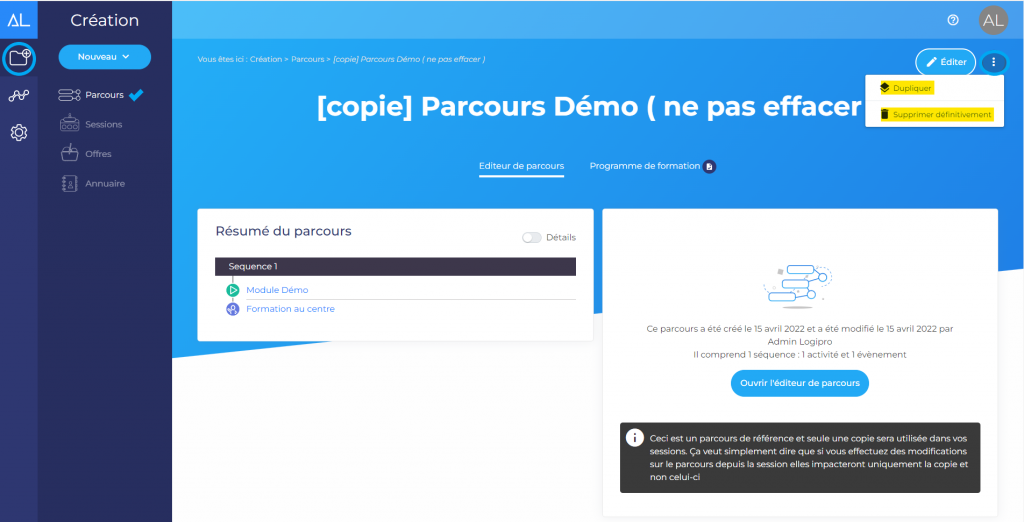
- Attention, les parcours sont des parcours de référence, ils peuvent, contrairement aux sessions, être dupliqués.
Liste des parcours et export xls.
Dans la plupart des listes (Parcours, sessions, etc,) des menus 3 points sont présents en dessous de votre avatar en haut à droite. Ce bouton permet d’exporter la vue au format .xls afin d’extraire les données affichées pour archiver celles-ci, les retravailler dans un tableur ou les intégrer dans tout autre document.
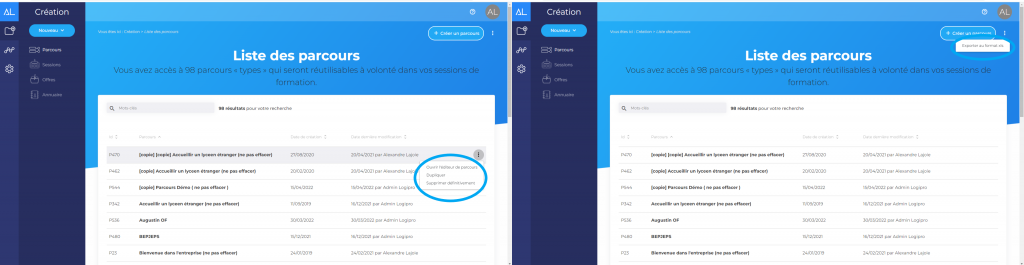
Par ailleurs dans les listes également, sur le coté droit de la ligne, des menus 3 points apparaissent au survol de la souris. Ces menus proposent des actions spécifique à la ligne survolée (exemple ouvrir, dupliquer, supprimer etc). Les actions de ces menus sont différents selon les vues.